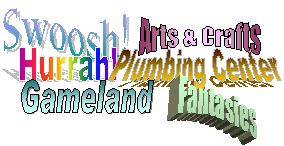Puedes visitar la pagina aqui: http://www.monografias.com/trabajos34/word-plantillas/word-plantillas.shtml
Plantillas
Plantillas globales
Plantillas de documento
Formas de ver un documento de Word
Diseño Web
Normal
Esquema
Modos de vista
Mapa del documento
Vistas previas
Márgenes de página
Números de línea
Saltos de página y paginación
Tablas
Listas numeradas y con viñetas
Ordenar
Gráficos en Word
Bordes, sombreado y rellenos gráficos
Fondos y marcas de agua
Imágenes
Efectos 3D y sombras
Líneas conectoras
Crear una página Web
Uso de HTML filtrado
Marcos Web
Adjuntar hojas de estilos en cascada
Secuencias de comandos Web
Sugerencias
Documentos XML en Word
Transformaciones XSL
Cada documento de Microsoft Word se basa en una plantilla. Una plantilla determina la estructura básica de un documento y contiene la configuración del documento, por ejemplo, elementos de Autotexto (Autotexto: ubicación de almacenamiento para texto o gráficos que desea utilizar de nuevo, como una cláusula de un contrato estándar o una gran lista de distribución.
Cada selección de texto o gráficos se graba como un elemento de Autotexto y se le asigna un nombre exclusivo.), fuentes, asignaciones de teclas, macros (macro: acción o conjunto de acciones que se pueden utilizar para automatizar tareas. Las macros se graban en el lenguaje de programación Visual Basic para Aplicaciones.), menús, diseño de página, formato especial y estilos.
Las plantillas globales, incluida la plantilla Normal (plantilla Normal: plantilla global que puede utilizar para cualquier tipo de documento. Puede modificar esta plantilla para cambiar el formato o el contenido predeterminado del documento.), contienen valores que están disponibles en todos los documentos. Las plantillas de documento, como las de memorandos y fax del cuadro de diálogo Plantillas, contienen valores que sólo están disponibles para documentos basados en esa plantilla.
Seguridad Las plantillas pueden almacenar virus de macros, por lo que se recomienda precaución a la hora de abrirlas o de crear archivos basados en ellas. Para ello, se aconseja adoptar las siguientes medidas: ejecutar en el equipo un software antivirus actualizado, establecer el nivel de seguridad de macros al máximo, desactivar la casilla de verificación Confiar en todas las plantillas y complementos instalados, utilizar firmas digitales y mantener una lista de orígenes de datos de confianza.
Nota Para obtener más plantillas y asistentes, visite el sitio Web de Microsoft Office Online.
Plantillas globales
Al trabajar en un documento, generalmente sólo se pueden utilizar los valores almacenados en la plantilla adjunta al documento o en la plantilla Normal. Para utilizar elementos de este tipo que estén almacenados en otra plantilla, cárguela como plantilla global. Después de cargarla, los elementos guardados en ella estarán disponibles para cualquier documento durante el resto de la sesión de Word.
Los complementos (complemento: programa suplementario que agrega funciones o comandos personalizados a Microsoft Office.) y plantillas que cargue se descargan al cerrar Word. Para cargar un completo o una plantilla cada vez que inicie Word, copie el complemento o la plantilla en la carpeta Inicio de Microsoft Office.
Plantillas de documento
Las plantillas que guarde en la carpeta Plantillas aparecerán en la ficha General del cuadro de diálogo Plantillas. Si desea crear fichas personalizadas para las plantillas en el cuadro de diálogo Plantillas, cree una subcarpeta nueva en la carpeta Plantillas y guarde en ella las plantillas. El nombre que asigne a esa subcarpeta aparecerá en la nueva ficha.
Al guardar una plantilla, Word pasa a la posición Plantillas personales (menú Herramientas, comando Opciones, ficha Ubicación de archivos), cuyo valor predeterminado es la carpeta Plantillas y sus subcarpetas. Si guarda una plantilla en otra ubicación, no aparecerá en el cuadro de diálogo Plantillas.
Cualquier archivo de documento (.doc) que guarde en la carpeta Plantillas también actuará como plantilla.
Documentos maestros
Un documento maestro (documento maestro: "contenedor" para un conjunto de archivos separados (o subdocumentos). Un documento maestro sirve para establecer y organizar un documento que tiene muchas partes, como un libro de varios capítulos.) contiene vínculos (vínculo: se utiliza para insertar una copia de información que se crea en otro programa en un documento de Microsoft Word manteniendo una conexión entre los dos archivos. Cuando se modifica la información del archivo de origen, los cambios se reflejan en el documento de destino.) a un conjunto de subdocumentos relacionados. Los documentos maestros permiten organizar y modificar documentos extensos dividiéndolos en subdocumentos más pequeños y fáciles de controlar. En un grupo de trabajo, almacene un documento maestro en una red para compartir la propiedad de un documento dividiéndolo en subdocumentos individuales.
Descripción de la creación de documentos maestros y subdocumentos
Para crear un documento maestro, comience con un esquema y después designe títulos en el esquema como subdocumentos. También puede agregar un documento existente a un documento maestro para convertirlo en un subdocumento.
Trabajar con un documento maestro
Un documento maestro permite crear una tabla de contenido, un índice, referencias cruzadas y encabezados y pies de página (encabezado y pie: un encabezado, que puede constar de texto o gráficos, aparece en la parte superior de cada página de una sección. Un pie aparece en la parte inferior de cada página. Los encabezados y pies contienen a menudo números de página, títulos de capítulo, fechas y nombres de autor.) para todos los subdocumentos.
Puede utilizar la vista Esquema (vista de esquema: vista que muestra los títulos de un documento con sangría para representar su nivel en la estructura del documento. La vista de esquema también puede utilizarse para trabajar con documentos maestros.) para trabajar en un documento maestro. Por ejemplo, puede:
Expandir o contraer los subdocumentos o cambiar las vistas para mostrar u ocultar los detalles..
Cambiar rápidamente la estructura del documento agregando, quitando, combinando, dividiendo, cambiando de nombre y reorganizando los subdocumentos.
Trabajar con subdocumentos
Para trabajar con el contenido de un subdocumento, ábralo desde el documento maestro. Cuando los subdocumentos están contraídos en el documento maestro, cada subdocumento aparece como un hipervínculo (hipervínculo: texto con color y subrayado o gráfico en el que se hace clic para ir a un archivo, una ubicación en un archivo, una página Web en World Wide Web o una página Web en una intranet. Los hipervínculos también pueden dirigirse a grupos de noticias y a sitios Gopher, Telnet y FTP.). Al hacer clic en el hipervínculo, Microsoft Word muestra el subdocumento en una ventana de documento diferente.
Utilizar plantillas y formatos en un documento maestro
La plantilla (plantilla: archivo o archivos que contienen la estructura y las herramientas para dar forma a elementos como el estilo y el diseño de página de los archivos terminados. Por ejemplo, las plantillas de Word puede dar forma a un único documento y las plantillas de FrontPage pueden dar forma a todo un sitio Web.) que utilice para un documento maestro controla los estilos (estilo: combinación de características de formato, como fuente, tamaño de fuente y sangría, que se nombra y almacena como un conjunto. Cuando aplique un estilo, todas las instrucciones de formato de ese estilo se aplican al mismo tiempo.) utilizados para ver e imprimir el documento completo. También puede utilizar diferentes plantillas, incluso valores distintos dentro de la plantilla, para el documento maestro y cada uno de los subdocumentos.
Protección de documentos maestros compartidos contra acceso no autorizado
Si un usuario está trabajando con un subdocumento, el documento estará "bloqueado" para otros usuarios. Esto significa que puede ver el subdocumento, pero no podrá modificarlo hasta que lo cierre el otro usuario.
Si desea evitar que usuarios sin autorización vean o cambien un documento maestro o un subdocumento, puede abrir el documento y asignarle una contraseña para limitar el acceso. También puede establecer una opción para abrir el archivo como de sólo lectura (sólo lectura: configuración que permite leer o copiar un archivo, pero no cambiarlo ni guardarlo. Si cambia un archivo de sólo lectura, puede guardar los cambios sólo dándole un nombre nuevo al archivo.). Tenga en cuenta que si establece la opción de sólo lectura para el compartimiento de archivos, el subdocumento estará "bloqueado" para el resto de los usuarios.
Formas de ver un documento de Word
Microsoft Word ofrece varias maneras de ver su trabajo, dependiendo de la tarea que esté realizando.
Vistas de diseño
Utilice las vistas de diseño mientras trabaja en el documento.
Diseño de impresión
Trabaje con la vista Diseño de impresión (vista Diseño de impresión: Una vista de un documento u otro objeto tal y como aparecerá cuando lo imprima. Los elementos como encabezados, pies de página, columnas y cuadros de texto, por ejemplo, aparecerán en sus posiciones reales.) para ver la colocación de texto, gráficos y otros elementos en la página impresa.
Esta vista resulta útil para modificar los encabezados y los pies de página, ajustar los márgenes y trabajar con columnas y objetos de dibujo. Si desea escribir y modificar texto en esta vista, podrá aumentar el espacio de pantalla ocultando el espacio en blanco en la parte inferior y superior de la página.
Para pasar a la vista Diseño de impresión, haga clic en Diseño de impresión del menú Ver.
Diseño Web
Trabaje en la vista Diseño Web (vista Diseño Web: vista de un documento como aparece en un explorador de Web. El documento puede aparecer, por ejemplo, como una página larga sin saltos de página cuyo texto y tablas se ajustan al tamaño de la ventana.) cuando esté creando una página Web o un documento que ve en la pantalla.
En la vista Diseño Web, los fondos están visibles, el texto se ajusta a la ventana, y los gráficos se colocan del mismo modo que en un Explorador Web.
Para pasar a la vista Diseño Web, haga clic en Diseño Web del menú Ver.
Normal
Trabaje en la vista Normal (vista normal: vista que muestra el formato de texto y un diseño de página sencillo. La vista Normal resulta práctica para la mayoría de las tareas de aplicar y modificar formatos.) para escribir, modificar y aplicar formato al texto. La vista Normal muestra el formato del texto pero simplifica el diseño de la página, de forma que se puede escribir y modificar rápidamente.
En la vista Normal, no aparecen los límites de página, encabezados y pies de página (encabezado y pie: un encabezado, que puede constar de texto o gráficos, aparece en la parte superior de cada página de una sección. Un pie aparece en la parte inferior de cada página. Los encabezados y pies contienen a menudo números de página, títulos de capítulo, fechas y nombres de autor.), fondos, objetos de dibujo (objeto de dibujo: cualquier gráfico que dibuje o inserte, que se puede cambiar y mejorar. Los objetos de dibujo son las autoformas, curvas, líneas y WordArt.) e imágenes (imagen: archivo (como un metarchivo) que puede desagrupar y manipular como dos o más objetos o un archivo que permanece como un solo objeto (como mapas de bits).) que no tengan el estilo de ajuste En línea con el texto.
Para pasar a la vista Normal, haga clic en Normal del menú Ver.
Esquema
Trabaje en la vista Esquema (vista de esquema: vista que muestra los títulos de un documento con sangría para representar su nivel en la estructura del documento. La vista de esquema también puede utilizarse para trabajar con documentos maestros.) para ver la estructura de un documento y mover, copiar y reorganizar texto arrastrando títulos.
En la vista Esquema se puede contraer un documento para ver solamente los títulos principales o se puede expandir para ver todos los títulos e incluso texto independiente.
La vista Esquema también facilita el trabajo con documentos maestros (documento maestro: "contenedor" para un conjunto de archivos separados (o subdocumentos). Un documento maestro sirve para establecer y organizar un documento que tiene muchas partes, como un libro de varios capítulos.). Los documentos maestros permiten organizar y modificar un documento largo de una forma más sencilla, como por ejemplo un informe con varias partes o un libro con capítulos. En la vista Esquema, los límites de página, los encabezados y pies de página, los gráficos, y los fondos no aparecen.
Para pasar a la vista Esquema, haga clic en Esquema del menú Ver.
Modos de vista
Utilice los modos de vista cuando desee leer un documento o desplazarse por él.
Vista Diseño de lectura
Para leer un documento forzando la vista al mínimo y con herramientas de lectura optimizadas, utilice la vista Diseño de lectura (vista de diseño Lectura: vista diseñada para leer documentos en la pantalla de un equipo. El documento cambia de tamaño hasta ajustarse a la pantalla y se eliminan la mayoría de las barras de herramientas, pero hay comandos para la exploración, comentario y búsqueda de palabras.).
La vista Diseño de lectura está diseñada para facilitar la lectura de documentos en pantalla. En este modo, Word quita de la pantalla los elementos que puedan distraer, como las barras de herramientas superfluas. Word también utiliza la configuración de pantalla del equipo para dar al documento el tamaño óptimo para su lectura.
En esta vista puede utilizar el Mapa del documento (mapa del documento: panel vertical a lo largo del borde izquierdo de la ventana del documento que muestra un esquema de los títulos del documento. Puede utilizarlo para desplazarse rápidamente por el documento y conocer su posición.) o las miniaturas para saltar a diferentes secciones del documento, y utilizar un panel de tareas para realizar tareas relacionadas con la lectura, como buscar la definición o la traducción de una palabra. Si desea modificar el documento, haga clic donde desee realizar el cambio y modifique el documento de la forma habitual.
La vista Diseño de lectura no muestra el documento del modo que se verá una vez impreso. El texto puede aparecer más grande de lo que se espera y los saltos de página no se corresponden necesariamente con los que se verán en las páginas impresas.
Para cambiar a la vista Diseño de lectura, haga clic en Lectura en la barra de herramientas Estándar o presione ALT+R.
Para desactivar la vista Diseño de lectura, haga clic en Cerrar en la barra de herramientas Diseño de lectura o presione ALT+C.
Miniaturas
Las miniaturas son versiones pequeñas de cada una de las páginas del documento, mostradas en un panel (panel: parte de la ventana de documento unida y a la vez separada de otras partes por barras verticales u horizontales.) independiente. Las miniaturas proporcionan una impresión visual del contenido de las páginas. Puede hacer clic en una miniatura para saltar directamente a la página.
Panel de miniaturas
Documento
Las miniaturas están disponibles en las vistas Normal (vista normal: vista que muestra el formato de texto y un diseño de página sencillo. La vista Normal resulta práctica para la mayoría de las tareas de aplicar y modificar formatos.), Diseño de impresión (vista Diseño de impresión: Una vista de un documento u otro objeto tal y como aparecerá cuando lo imprima. Los elementos como encabezados, pies de página, columnas y cuadros de texto, por ejemplo, aparecerán en sus posiciones reales.), Esquema (vista de esquema: vista que muestra los títulos de un documento con sangría para representar su nivel en la estructura del documento.
La vista de esquema también puede utilizarse para trabajar con documentos maestros.) y Diseño de lectura (vista de diseño Lectura: vista diseñada para leer documentos en la pantalla de un equipo. El documento cambia de tamaño hasta ajustarse a la pantalla y se eliminan la mayoría de las barras de herramientas, pero hay comandos para la exploración, comentario y búsqueda de palabras.). No están disponibles en la vista Diseño Web (vista Diseño Web: vista de un documento como aparece en un explorador de Web. El documento puede aparecer, por ejemplo, como una página larga sin saltos de página cuyo texto y tablas se ajustan al tamaño de la ventana.) ni en conjunción con el Mapa del documento (mapa del documento: panel vertical a lo largo del borde izquierdo de la ventana del documento que muestra un esquema de los títulos del documento. Puede utilizarlo para desplazarse rápidamente por el documento y conocer su posición.).
Mapa del documento
El Mapa del documento (mapa del documento: panel vertical a lo largo del borde izquierdo de la ventana del documento que muestra un esquema de los títulos del documento. Puede utilizarlo para desplazarse rápidamente por el documento y conocer su posición.) es un panel (panel: parte de la ventana de documento unida y a la vez separada de otras partes por barras verticales u horizontales.) independiente que muestra una lista de títulos del documento. Utilícelo para desplazarse rápidamente por el documento y conocer en todo momento su posición en éste.
Panel Mapa del documento
Documento
Cuando hace clic en un título del Mapa del documento, Word salta al título correspondiente en el documento, lo muestra en la parte superior de la ventana y lo resalta en el Mapa del documento. Puede mostrar u ocultar el Mapa del documento en cualquier momento.
Para cambiar al Mapa del documento, haga clic en Mapa del documento del menú Ver.
Vistas previas
Utilice las vistas previas para ver el aspecto que tendrá el documento cuando se publique.
Vista previa de páginas Web
En la vista previa de páginas Web (vista previa de la página Web: muestra la página Web en el explorador de Web.), puede ver el aspecto que tendrá el documento en un explorador Web. Si el explorador Web aún no está funcionando, Word lo inicia automáticamente. Puede volver al documento de Word en cualquier momento.
Para pasar a la vista previa de páginas Web, haga clic en Vista previa de páginas Web en el menú Archivo.
Vista preliminar
En la Vista preliminar (vista preliminar: vista que muestra el aspecto que tendrá el documento al imprimirlo.), se pueden mostrar varias páginas de un documento en tamaño reducido.
En esta vista pueden verse los saltos de página (salto de página: punto en el que acaba una página y empieza otra. Los saltos de página pueden ser "automáticos" (o suaves), es decir, insertados de forma autónoma por Microsoft Word, o bien "manuales" (o duros), es decir, forzados por el usuario para aparecer en una ubicación específica.) y las marcas de agua (marca de agua: cualquier gráfico o texto (por ejemplo, "Confidencial") que, al imprimir, aparece por encima o detrás del texto del documento.), y puede modificarse el documento o cambiar su formato antes de imprimirlo.
Para pasar a la Vista preliminar, haga clic en Vista preliminar del menú Archivo.
www.vacationinnicaragua.com/windows/office/index.html
Márgenes de páginaLos márgenes de página son el espacio en blanco alrededor de los bordes de una página. Generalmente, el texto y los gráficos se insertan en el área de impresión dentro de los márgenes. No obstante, algunos elementos pueden colocarse en los márgenes: por ejemplo, los encabezados, pies de página y los números de página.
Microsoft Word ofrece varias opciones de márgenes de página. Si este es el caso, puede:
Utilizar los márgenes de página predeterminados o especificar otros.
Agregar márgenes de encuadernación. Utilizar un margen de encuadernación para agregar espacio adicional a los márgenes lateral o superior de un documento que se va a encuadernar. Un margen de encuadernación evita que se oculte texto al encuadernar un documento.
Márgenes de encuadernación
Márgenes simétricos
Establecer márgenes de páginas opuestas. Utilice márgenes simétricos para configurar páginas opuestas en documentos de doble cara, como libros o revistas. En este caso, los márgenes de la página izquierda son una imagen simétrica de los de la derecha; es decir, los márgenes interiores y exteriores son del mismo ancho en las dos páginas.
Agregar un libro plegado. Mediante la opción Libro plegado en el cuadro de diálogo Configurar página, puede crear un menú, una invitación, un programa de evento o cualquier otro tipo de documento con un solo plegado central.
Word inserta un solo plegado central
Tras configurar un documento como folleto, trabaje de la misma manera que con cualquier otro documento, insertando texto, gráficos y otros elementos visuales.
Números de línea
Microsoft Word puede contar automáticamente las líneas de un documento y mostrar el número correspondiente junto a cada línea de texto. Esto resulta útil para hacer referencia a líneas específicas de un documento, como en un guión o un contrato legal.
De manera predeterminada, Word enumera todas las líneas de un documento, salvo las de las tablas, las notas al pie, las notas al final, los cuadros de texto, los marcos y los los encabezados y pies de página. No obstante, puede elegir los números de página que vayan a mostrarse. Por ejemplo, incluya números de línea en todo el documento o en parte del mismo. También puede incluir números de línea a intervalos, como cada diez líneas (10, 20, 30, etc.)
Si no desea que Word cuente líneas específicas, como el encabezado o líneas en blanco, puede saltar los números de línea de estos elementos y continuar con la numeración de las líneas siguientes.
Saltos de página y paginación
Cuando llena una página con texto o gráficos, Microsoft Word inserta un salto de página automático y comienza una nueva página. Para forzar un salto de página en un lugar específico, puede insertar un salto de página manual.
Salto de página automático
Salto de página manual
Por ejemplo, puede forzar un salto de página para asegurarse de que el título de un capítulo comienza siempre en una nueva página.
Si trabaja en documentos de varias páginas de longitud e inserta saltos de página manuales, a menudo es preciso cambiarlos cuando modifica el documento. Esto se evita estableciendo opciones de paginación para controlar los puntos en los que Word inserta saltos de página automáticos. Por ejemplo, puede evitar que se produzca un salto de página dentro de un párrafo o dentro de una fila de tabla. O bien, asegúrese de que un salto de página no se produce entre dos párrafos, por ejemplo, entre un título y el párrafo que le sigue.
Tablas
Las tablas se componen de filas y columnas de celdas que se pueden rellenar con texto y gráficos. Las tablas se utilizan a menudo para organizar y presentar información.
También puede utilizar tablas para crear diseños de página interesantes o crear texto, gráficos y tablas anidadas (tabla anidada: tabla que se inserta en una celda de una tabla. Si utiliza una tabla para dar formato a una página y desea utilizar otra tabla para organización la información, puede insertar una tabla anidada.) en una página Web.
Partes de una tabla
Resulta útil saber cómo se denominan las diversas partes de una tabla.
Columna
Fila
Celda
Algunas partes de una tabla sólo pueden verse si muestra todas las marcas de formato haciendo clic en Mostrar u ocultar de la barra de herramientas (barra de herramientas: barra con botones y opciones que se utilizan para ejecutar comandos. Para mostrar una barra de herramientas, haga clic en Personalizar en el menú Herramientas y, a continuación, haga clic en la ficha Barras de herramientas.) Estándar.
Controlador de movimiento de tablas
Marca de fin de fila
Controlador de ajuste de tamaño de tablas
Marca de fin de celda
Diversas maneras de trabajar con tablas
Utilice el comando Autoformato de tablas para darle rápidamente a la tabla un diseño cuidado.
Utilice o modifique los estilos (estilo: combinación de características de formato, como fuente, tamaño de fuente y sangría, que se nombra y almacena como un conjunto. Cuando aplique un estilo, todas las instrucciones de formato de ese estilo se aplican al mismo tiempo.) de tabla integrados de Microsoft Word, o cree sus propios estilos para volver a utilizarlos más adelante.
Mueva o copie una tabla a otro lugar de la página o cambie el tamaño de una tabla.
Ajuste tablas largas para asegurarse de que aparezca la información de la manera deseada cuando la tabla abarca varias páginas.
Configure un ancho fijo para cada columna o configúrelas de modo que se ajusten a la cantidad de texto que escriba.
Cambie la orientación del texto de horizontal a vertical o viceversa.
Agregue espacio entre las celdas (celda: cuadro formado por la intersección de una fila y una columna en una hoja de cálculo o una tabla, en el que se escribe información.) de la tabla o agregue "relleno" de celda cambiando los márgenes de las celdas.
Inserte tablas anidadas (tabla anidada: tabla que se inserta en una celda de una tabla. Si utiliza una tabla para dar formato a una página y desea utilizar otra tabla para organización la información, puede insertar una tabla anidada.) para crear diseños de página.
Ordene las listas dentro de una tabla.
Listas numeradas y con viñetas
Las listas numeradas y con viñetas son fáciles de crear en Microsoft Word. Puede agregar rápidamente viñetas o números a líneas de texto existentes, o Word puede crear automáticamente listas mientras escribe.
Si le gustan las listas automáticas pero a veces no desea convertir texto en una lista, podrá deshacer una lista en el momento de su creación haciendo clic en el botón Opciones de Autocorrección que aparece junto a la lista.
Listas pueden ser sencillas o complejas
Utilice los formatos predeterminados de viñetas y numeración para listas, seleccione otros formatos integrados, personalice los formatos existentes o utilice Estilos de lista.
Utilice formatos diferentes para las viñetas o los números y el texto de una lista. Por ejemplo, haga clic en un número y cambie el color de los números de toda la lista, sin introducir cambios en el texto de la lista.
Cree una lista de un solo nivel o cree una lista de esquema numerado para agregar una estructura más compleja a las listas.
Cree una lista con viñetas de imagen para agregar interés visual a un documento o una página Web.
Diseño de estilo boletín
Puede diseñar texto o artículos (artículo: texto contenido en un solo cuadro de texto o en una cadena de cuadros de texto vinculados.) en documentos de estilo boletín, folletos y prospectos creando columnas de estilo boletín o cuadros de texto (cuadro de texto: contenedor móvil de tamaño variable para texto o gráficos. Utilice los cuadros de texto para colocar varios bloques de texto en una página o para dar a un texto una orientación distinta de otro texto en el documento.) vinculados.
Crear columnas de estilo boletín para continuar el texto en la siguiente columna de la misma página
El texto de las columnas de estilo boletín fluye de forma continua desde la parte inferior de una columna hacia la superior de la siguiente columna.
Puede especificar el número de columnas de estilo boletín que desea, ajustar su ancho y agregar líneas verticales entre las columnas. También puede agregar un título que ocupe todo el ancho de la página.
Crear cuadros de texto vinculados para continuar un artículo en otro sitio del documento
Suponga que está creando un boletín y desea que un artículo que comienza en la página 1 continúe en la página 4. Para que así ocurra, coloque el texto en cuadros de texto y después cree vínculos de cuadros de texto para que el artículo fluya de un cuadro de texto a otro en el orden que desee. En este ejemplo, el cuadro de texto de la página 1 está vinculado con el cuadro de texto de la página 4.
Cuando se agregan líneas de texto a un cuadro de texto vinculado, el texto se extiende hacia delante hasta el siguiente cuadro de texto. Cuando se borran líneas de texto de un cuadro de texto, el texto del siguiente cuadro de texto se mueve hacia atrás. Se pueden vincular varios cuadros de texto en un artículo y unir múltiples artículos en un documento. No obstante, todos los cuadros de texto vinculados deben estar dentro de un único documento. No es necesario que los vínculos se realicen hacia delante.
En lugar de los contenedores rectangulares o cuadrados que proporcionan los cuadros de texto para el artículo, puede utilizar como contenedores círculos, titulares, formas de diagramas de flujo y otras Autoformas (Autoformas: grupo de formas ya elaboradas que incluye formas básicas, como rectángulos y círculos, más una gran variedad de líneas y conectores, flechas de bloque, símbolos de diagrama de flujo, cintas y estrellas, y llamadas.). Una vez creados los cuadros de texto vinculados e insertado el texto, puede cambiar la forma del contenedor para el artículo.
Hacer que el texto de los artículos se extienda en columnas paralelas al pasar de una página a otra
Puede utilizar cuadros de texto vinculados para conseguir que el texto de la columna 1 fluya a la columna 1 de la siguiente página. El texto que está al lado, en la columna 2, puede extenderse a la columna 2 de la página siguiente, paralela a la columna 1. Esta técnica resulta muy útil para comparar dos artículos similares; por ejemplo, uno en inglés a la izquierda y el mismo artículo en español a la derecha. En este ejemplo, el mismo texto en inglés y español aparece uno al lado del otro, en columnas, en cada página.
Este método genera resultados diferentes a los que se obtienen utilizando el comando Columnas del menú Formato, que hace que el texto de la columna 1 se extienda o "serpentee" a la columna 2 de la misma página. También se pueden utilizar tablas para crear columnas paralelas, pero los cuadros de texto vinculados ofrecen un mayor grado de control sobre el flujo del texto.
www.vacationinnicaragua.com/windows/office/index.html
OrdenarPuede ordenar texto, números o datos en orden ascendente (de A a Z, de cero a 9 o desde la primera fecha a la más reciente) en listas o tablas. O puede ordenar en orden descendente (de Z a A, de 9 a cero o desde la fecha más reciente a la primera).
Ordenar en tablas
Al ordenar texto en tablas, puede seleccionar si desea ordenar una sola columna de la tabla o toda la tabla.
También puede ordenar por varias palabras o campos dentro de una sola columna de tabla. Por ejemplo, si una columna contiene tanto el nombre como el apellido, podrá ordenar por el apellido o por el nombre, tal y como haría si el nombre y el apellido se encontrasen en una lista en lugar de una tabla.
Reglas de ordenación
Texto
Microsoft Word ordena primero los elementos que empiezan con signos de puntuación o símbolos (como !, #, $, % o &). A continuación, ordena los elementos que empiezan con números y, por último, los que empiezan con letras. Tenga en cuenta que Word trata las fechas y los números como si fueran texto. Por ejemplo, "Elemento 12" va antes que "Elemento 2".
Números
Word omite todos los caracteres excepto los números. Los números pueden estar en cualquier parte del párrafo.
Fechas
Word reconoce los siguientes separadores como fechas válidas: guiones, barras (/), comas y puntos. Word también reconoce los dos puntos (:) como separadores de hora válidos. Si Word no reconoce una fecha o una hora, coloca el elemento al principio o al final de la lista, en función de si el sistema de ordenación es ascendente o descendente.
Idiomas específicos
Word realiza la ordenación en función de las reglas de ordenación del idioma. Algunos idiomas tienen varios tipos de ordenación.
Dos o más elementos que empiezan por el mismo carácter
Word examinará los caracteres siguientes de cada elemento para determinar cuál debe ir primero.
Resultados del campo
Word ordena los resultados de campo según las opciones de ordenación elegidas. Si un campo completo, como por ejemplo un apellido, es el mismo en dos elementos, Word analiza los campos siguientes, como el nombre.
Gráficos en Word
Existen dos tipos básicos de gráficos que puede utilizar para mejorar los documentos de Microsoft Word: objetos de dibujo (objeto de dibujo: cualquier gráfico que dibuje o inserte, que se puede cambiar y mejorar. Los objetos de dibujo son las autoformas, curvas, líneas y WordArt.) e imágenes (imagen: archivo (como un metarchivo) que puede desagrupar y manipular como dos o más objetos o un archivo que permanece como un solo objeto (como mapas de bits).).
Los objetos de dibujo incluyen Autoformas (Autoformas: grupo de formas ya elaboradas que incluye formas básicas, como rectángulos y círculos, más una gran variedad de líneas y conectores, flechas de bloque, símbolos de diagrama de flujo, cintas y estrellas, y llamadas.), diagramas, curvas, líneas y objetos de dibujo de WordArt (WordArt: objetos de texto que crea con efectos ya confeccionados en los que puede aplicar opciones de formato adicionales.).
Estos objetos forman parte del documento de Word. Utilice la barra de herramientas (barra de herramientas: barra con botones y opciones que se utilizan para ejecutar comandos. Para mostrar una barra de herramientas, haga clic en Personalizar en el menú Herramientas y, a continuación, haga clic en la ficha Barras de herramientas.) Dibujo para cambiar y mejorar estos objetos con colores, tramas, bordes y otros efectos.
Las imágenes son gráficos creados desde otro archivo. Pueden ser mapas de bits (mapa de bits: imagen creada con una serie de puntos pequeños, como un trozo de papel milimetrado donde se han rellenado algunos cuadrados para crear formas y líneas. Cuando se almacenan como archivos, los mapas de bits suelen tener la extensión .bmp.), imágenes digitalizadas y fotografías, e imágenes prediseñadas. Las imágenes se pueden modificar y perfeccionar mediante las opciones de la barra de herramientas Imagen y algunas de las opciones de la barra de herramientas Dibujo. En algunos casos, es necesario desagrupar y convertir una imagen en objeto de dibujo para poder utilizar las opciones de la barra de herramientas Dibujo.
Lienzo de dibujo
Cuando se inserta un objeto de dibujo en Word, aparece un lienzo de dibujo alrededor. El lienzo de dibujo ayuda a organizar el dibujo en el documento.
Cuando se inserta una imagen, el lienzo de dibujo no se coloca automáticamente alrededor, sino que la imagen se agrega al lienzo.
El lienzo de dibujo ayuda a mantener unidas las distintas partes del dibujo, lo que es particularmente útil si se compone de varias formas.
Asimismo, el lienzo de dibujo proporciona un límite a modo de marco entre el dibujo y el resto del documento. De manera predeterminada, el lienzo no tiene bordes ni fondo, pero se le puede aplicar formato como a cualquier objeto de dibujo.
De forma predeterminada, Word coloca un lienzo de dibujo en el documento cuando se inserta un objeto de dibujo (excepto WordArt). El lienzo se coloca automáticamente entre líneas (objeto en línea: gráfico u otro objeto que está colocado directamente en el texto de un documento de Microsoft Word en el punto de inserción.) con el texto del documento.
Diagramas
Puede agregar diversos diagramas utilizando las herramientas para diagramas de la barra de herramientas (barra de herramientas: barra con botones y opciones que se utilizan para ejecutar comandos. Para mostrar una barra de herramientas, haga clic en Personalizar en el menú Herramientas y, a continuación, haga clic en la ficha Barras de herramientas.) Dibujo.
Los tipos de diagramas son: Ciclo (diagrama Ciclo: diagrama que se utiliza para mostrar un proceso que tiene un ciclo continuo.), Destino (diagrama de destino: diagrama que se utiliza para mostrar los pasos para conseguir un final.), Radial (diagrama radial: diagrama que se utiliza para mostrar relaciones de elementos respecto a un elemento principal.), Venn (diagrama de Venn: diagrama que se utiliza para mostrar áreas de superposición entre elementos.) y Piramidal (diagrama piramidal: diagrama que se utiliza para mostrar relaciones de bases.).
Utilice los diagramas para ilustrar diferentes materiales conceptuales y para animar documentos (los diagramas no se basan en números).
Diagrama (tipo radial)
Barra de herramientas Diagrama
Controladores de tamaño del dibujo
Borde del dibujo
Al agregar o cambiar un diagrama, éste se perfila con un borde que no se imprime y los controladores de tamaño. Puede ajustar el tamaño del diagrama mediante los comandos de tamaño para ampliar el área de dibujo de forma que tenga más espacio para trabajar o reducir el espacio si sitúa el borde más cerca del diagrama.
Dé formato a todo el diagrama con estilos preestablecidos; o dé formato a algunas partes del mismo de la misma manera que a las formas, agregue color y texto, cambie el grosor de línea y estilo, y agregue rellenos, texturas y fondos. Utilice la barra de herramientas Diagrama que aparece con el diagrama para agregar elementos o segmentos y para moverlos hacia delante o hacia atrás.
Diagramas de flujo
Los diagramas de flujo pueden crearse mediante una combinación de autoformas de la barra de herramientas Dibujo, incluidos los conectores y las formas de diagramas de flujo.
Conectores disponibles
Algunas formas de diagramas de flujo disponibles
Organigramas
Puede utilizar la herramienta de diagramas de la barra de herramientas (barra de herramientas: barra con botones y opciones que se utilizan para ejecutar comandos. Para mostrar una barra de herramientas, haga clic en Personalizar en el menú Herramientas y, a continuación, haga clic en la ficha Barras de herramientas.) Dibujo para crear un organigrama que ilustre relaciones jerárquicas, como los jefes de departamento y los empleados de una organización.
Barra de herramientas Organigrama
Organigrama
Borde del dibujo
Controladores de tamaño del dibujo
Al agregar o cambiar un organigrama, éste aparece con espacio de dibujo alrededor, perfilado con un borde que no se imprime y con los controladores de tamaño. Puede ajustar el tamaño del organigrama mediante los comandos de tamaño para ampliar el área de dibujo de forma que tenga más espacio para trabajar o reducir el espacio situando el borde más cerca del diagrama.
Forma superior (forma superior: en un gráfico de organización, una forma que se coloca encima y conectada a otra forma, como un empleado (forma subordinada o colaborador) o forma asistente.)
Forma de ayudante (forma ayudante: en un organigrama, forma que se coloca debajo y conectada a otra forma con un conector angulado. Esta forma se coloca encima de las formas subordinadas adicionales de la forma superior concreta a la que está adjunta.)
Formas de subordinado (forma subordinada: en un gráfico de organización, una forma que se coloca debajo y conectada a una forma (o administrador) superior.) ayudante y empleado de la forma superior)
Formas de compañero de trabajo (forma Compañero de trabajo: en un organigrama, forma junto a otra forma que se conecta a la misma forma superior (o Administrador).) (también un subordinado de la forma superior)
Dé formato a toda la organización con estilos preestablecidos; o dé formato a algunas partes de la misma manera que a las formas (Autoformas: grupo de formas ya elaboradas que incluye formas básicas, como rectángulos y círculos, más una gran variedad de líneas y conectores, flechas de bloque, símbolos de diagrama de flujo, cintas y estrellas, y llamadas.), agregue color y texto, cambie el grosor de línea y agregue rellenos, texturas y fondos. Agregue formas, como jefe (superior), empleado (subordinado), ayudante o compañero de trabajo, o cambie las opciones del diseño de la rama con la barra de herramientas Organigrama, que aparece al insertar o seleccionar el diagrama.
Bordes, sombreado y rellenos gráficos
Los bordes, el sombreado y los rellenos gráficos pueden agregar interés y énfasis a distintas secciones del documento.
Se puede agregar bordes a páginas, texto, tablas (tabla: una o varias filas de celdas habitualmente utilizadas para mostrar números y otros elementos para una referencia y análisis rápido. Los elementos de una tabla se organizan en filas y columnas.) y celdas (celda: cuadro formado por la intersección de una fila y una columna en una hoja de cálculo o una tabla, en el que se escribe información.) de tablas, objetos gráficos, imágenes y marcos Web (marcos: subventana con nombre de una página de marcos.
El marco aparece en un explorador de Web como una de varias zonas de una ventana en las que es posible mostrar las páginas. El marco se puede desplazar y cambiar el tamaño y puede tener un borde.). Se puede sombrear párrafos y texto. Se puede aplicar rellenos con colores o texturas a los objetos gráficos.
Bordes de página
Puede agregar un borde a uno o a todos los lados de cada página de un documento, a la páginas de una sección (sección: parte de un documento en el que establece determinadas opciones de formato de página. Puede crear una nueva sección cuando desee cambiar propiedades como la numeración de líneas, el número de columnas o los encabezados y pies de página.), sólo a la primera página o a todas las páginas excepto la primera. Puede agregar bordes de página en muchos estilos de línea y colores, así como diversos bordes gráficos.
Bordes y sombreado de texto
Puede separar texto del resto del documento agregando bordes. También puede resaltar texto aplicando sombreado.
Bordes y sombreado de tablas
Puede agregar bordes a una tabla o a una celda de una tabla, y puede utilizar sombreado para rellenar el fondo de una tabla.
También puede utilizar la característica Autoformato de las tablas para dar a una tabla un aspecto mejorado con variedad de bordes, fuentes y sombreado.
Bordes de marcos Web
Puede modificar los bordes que rodean los marcos de una página Web. Puede cambiar el tamaño y el color de los bordes, así como especificar que no aparezca ningún borde, de manera que los marcos se muestren como una página Web unificada.
Bordes, colores y rellenos de gráficos
Puede agregar bordes a objetos de dibujo (objeto de dibujo: cualquier gráfico que dibuje o inserte, que se puede cambiar y mejorar. Los objetos de dibujo son las autoformas, curvas, líneas y WordArt.) e imágenes. Puede cambiar o aplicar formato al borde de un objeto igual que cuando se trata de líneas.
Los objetos de dibujo se pueden rellenar con colores sólidos, degradados (degradado: progresión gradual de colores y sombras, normalmente de un color a otro o de una sombra a otra del mismo color.), diseños, texturas o imágenes. Si desea que un color o un efecto de relleno aparezca en el fondo, detrás del texto de la página, puede utilizar una marca de agua (marca de agua: imagen semitransparente que se utiliza normalmente para cartas y tarjetas de presentación.
En un billete, la marca de agua es visible cuando lo ilumina por atrás.), un fondo o un tema (tema: conjunto de elementos de diseño unificados que proporcionan una vista a su documento mediante color, fuentes y gráficos.).
www.vacationinnicaragua.com/windows/office/index.html
Fondos y marcas de aguaLos fondos se utilizan principalmente en un explorador Web (explorador: software que interpreta archivos HTML, les da formato de de páginas Web y los muestra. Un explorador de Web, como Microsoft Internet Explorer, puede seguir hipervínculos, transferir archivos y reproducir archivos de sonido o vídeo que estén incrustados en páginas Web.) para crear fondos más interesantes para verlos en pantalla. Sin embargo, es posible mostrar fondos en la vista Diseño Web y en la mayoría de las otras vistas, excepto en la Normal y Esquema.
Las marcas de agua son texto o imágenes que aparecen detrás del texto del documento. A menudo agregan interés o identifican el estado del documento como, por ejemplo, el marcar un documento como un "Borrador." Las marcas de agua están diseñadas para los documentos impresos.
Utilice degradados (degradado: progresión gradual de colores y sombras, normalmente de un color a otro o de una sombra a otra del mismo color.), tramas, imágenes, colores sólidos o texturas como fondo. Los degradados, tramas, imágenes y texturas se disponen en mosaico o se repiten para llenar la página.
Al guardar un documento como una página Web, las texturas y los degradados se guardan como archivos JPEG (JPEG: formato de archivo de gráficos (extensión .jpg en Microsoft Windows) compatible con numerosos exploradores de Web que se desarrolló para comprimir y almacenar imágenes fotográficas.
Está especialmente indicado para gráficos con muchos colores, como fotografías digitalizadas.) y las tramas se guardan como archivos GIF (GIF: formato de archivo de gráficos (extensión .gif en Windows) utilizado para mostrar gráficos con colores indizados en el World Wide Web. Admite hasta 256 colores y utiliza compresión sin pérdida, es decir, no se pierde ningún dato de la imagen cuando se comprime el archivo.).
Puede ver las marcas de agua en la vista Diseño de impresión (vista Diseño de impresión: Una vista de un documento u otro objeto tal y como aparecerá cuando lo imprima. Los elementos como encabezados, pies de página, columnas y cuadros de texto, por ejemplo, aparecerán en sus posiciones reales.) o en un documento impreso. Si utiliza una imagen, puede iluminarla o decolorarla de modo que no interfiera con el texto del documento. Si utiliza texto, puede seleccionar frases integradas o escribir texto propio.
Imágenes
Al crear imágenes o diseños con programas de Microsoft Office, es útil conocer qué tipo de imágenes, mapas de bits o dibujos está utilizando. Las opciones de formato y edición variarán según el tipo de imagen con la que esté trabajando.
¿Qué es un mapa de bits?
Las imágenes de mapas de bits, también denominadas imágenes de tipo raster o de retoque, están compuestas de una serie de puntos pequeños, como un trozo de papel milimetrado con cuadrados específicos que forman una imagen. Los mapas de bits se crean y editan con programas de retoque, como Microsoft Paint. Todos las fotografías y los gráficos digitalizados son mapas de bits. Al cambiar de tamaño, pierden definición y los puntos individuales que constituyen la imagen se hacen visibles.
Puede cambiar el aspecto de los colores de una imagen de mapa de bits ajustando el brillo y el contraste, convirtiendo el color en blanco y negro o escala de grises o creando áreas transparentes. Para cambiar colores específicos de un mapa de bits, se deberá utilizar un programa de edición fotográfica.
Por lo general, las imágenes de mapas de bits se guardan con las extensiones .bmp, .png, .jpg o .gif.
¿Qué es un dibujo?
Los dibujos, también denominados dibujos vectoriales, se crean a partir de líneas, curvas, rectángulos y otros objetos. Cada línea se puede editar, mover o reorganizar. Cuando un dibujo cambia de tamaño, el equipo vuelve a dibujar las líneas y formas de modo que conserven la definición y perspectiva originales. Las autoformas (Autoformas: grupo de formas ya elaboradas que incluye formas básicas, como rectángulos y círculos, más una gran variedad de líneas y conectores, flechas de bloque, símbolos de diagrama de flujo, cintas y estrellas, y llamadas.) son dibujos.
Dado que los dibujos constan de líneas y formas, es posible agruparlos y desagruparlos, reordenar y cambiar el color de una parte o de toda la imagen.
Los dibujos se guardan con el formato de la aplicación en que se crearon. Por ejemplo, los Metarchivos (metarchivo: gráfico basado en vectores. Los metarchivos se representan como conjuntos de líneas en lugar de píxeles, con lo que pueden manipularse sin las distorsiones comunes en los gráficos de mapa de bits (trama).) de Microsoft Windows se guardan con la extensión .wmf.
Efectos 3D y sombras
Puede agregar profundidad a líneas, Autoformas (Autoformas: grupo de formas ya elaboradas que incluye formas básicas, como rectángulos y círculos, más una gran variedad de líneas y conectores, flechas de bloque, símbolos de diagrama de flujo, cintas y estrellas, y llamadas.) y objetos de forma libre aplicando efectos tridimensionales (3D) y de sombra.
Con los efectos 3D, puede cambiar la profundidad del objeto de dibujo (objeto de dibujo: cualquier gráfico que dibuje o inserte, que se puede cambiar y mejorar. Los objetos de dibujo son las autoformas, curvas, líneas y WordArt.) y su color, ángulo, dirección de la iluminación y reflejo de la superficie.
Al utilizar sombras, puede agregar profundidad a los objetos de dibujo, ajustar la posición de la sombra y cambiar su color. Puede aplicar un número limitado de efectos de sombra a imágenes (imagen: archivo (como un metarchivo) que puede desagrupar y manipular como dos o más objetos o un archivo que permanece como un solo objeto (como mapas de bits).), pero debe cambiar el estilo de ajuste de En línea con el texto a otro estilo.
Puede agregar una sombra o un efecto 3D, pero no ambos a la vez. Por ejemplo, si aplica un efecto 3D a un objeto de dibujo que tenga sombra, la sombra desaparece.
Líneas conectoras
Existen tres tipos de líneas conectoras para conectar objetos: rectas, angulares y curvadas.
Después de seleccionar la autoforma (Autoformas: grupo de formas ya elaboradas que incluye formas básicas, como rectángulos y círculos, más una gran variedad de líneas y conectores, flechas de bloque, símbolos de diagrama de flujo, cintas y estrellas, y llamadas.) de un conector, aparecen puntos de conexión azules en los objetos al mover el puntero del mouse (ratón) sobre los mismos. Estos puntos indican dónde puede adjuntar una línea conectora.
Al reorganizar objetos que están unidos por líneas conectoras, los conectores permanecen unidos a los objetos y se mueven con los mismos. Si mueve un extremo del conector, este extremo se desbloquea o se separa del objeto. A continuación, puede bloquearlo en otro punto de conexión del mismo objeto o en otro objeto. Una vez que el conector se bloquea en un punto de conexión, permanece conectado a los objetos, con independencia de cómo se mueva cada objeto.
Conector bloqueado
Conector desbloqueado
Después de reorganizar los objetos conectados, puede necesitar redistribuir algunos conectores para realizar las conexiones más directas e impedir que los conectores se crucen por encima de los objetos.
www.vacationinnicaragua.com/windows/office/index.html
Crear una página WebPuede utilizar Microsoft Word para crear páginas Web del mismo modo que se crean documentos de Word normales.
Puede utilizar una plantilla (plantilla: archivo o archivos que contienen la estructura y las herramientas para dar forma a elementos como el estilo y el diseño de página de los archivos terminados. Por ejemplo, las plantillas de Word puede dar forma a un único documento y las plantillas de FrontPage pueden dar forma a todo un sitio Web.) de página Web o guardar un documento de Word como página Web.
Con una plantilla de página Web
Cuando se utiliza una plantilla de página Web, Word no permite seleccionar las características que el explorador de destino no admite de manera que no tenga que preocuparse de cómo se verá el formato en un explorador Web (explorador de Web: software que interpreta archivos HTML, les da formato en páginas Web y los muestra. Un explorador de Web, como Microsoft Internet Explorer, puede ir a hipervínculos, transferir archivos y reproducir archivos de sonido o vídeo que están incrustados en páginas Web.).
Agregue temas (tema: conjunto de elementos de diseño unificados que proporcionan una vista a su documento mediante color, fuentes y gráficos.), inserte barras de vínculos (barras de vínculos: colección de botones gráficos o de texto que representan hipervínculos a páginas de su sitio Web o de sitios externos.) y utilice marcos (marcos: subventana con nombre de una página de marcos. El marco aparece en un explorador de Web como una de varias zonas de una ventana en las que es posible mostrar las páginas. El marco se puede desplazar y cambiar el tamaño y puede tener un borde.) para hacer que sus páginas Web sean más dinámicas y atractivas.
Para aplicar formato rápidamente a varias páginas, puede adjuntar hojas de estilos en cascada (CSS) (hojas de estilo en cascada (CSS): declaraciones, ya sea incrustadas en una página Web o almacenadas en un archivo .css independiente vinculado a una página Web, que especifican el aspecto de determinados elementos HTML.).
Desde un documento de Word existente
Guarde un documento existente como página Web si desea prepararlo rápidamente para que pueda copiarse al Web o a una intranet (intranet: red de una organización que utiliza tecnologías de Internet (como el protocolo HTTP o FTP). Si utiliza hipervínculos, puede explorar objetos, documentos, páginas y otros destinos en Internet.).
Uso de HTML filtrado
Cuando se guardan páginas Web o se envían mensajes de correo electrónico en formato HTML (HTML: lenguaje de marcado estándar utilizado para los documentos del World Wide Web.
HTML utiliza etiquetas para indicar cómo deben mostrar los exploradores Web los elementos de página, como texto y gráficos, y cómo deben responder a las acciones del usuario.) a través de Microsoft Word, se agregan etiquetas de manera que se pueda seguir usando toda la funcionalidad de Word para editar el contenido.
Para reducir el tamaño de las páginas Web y de los mensajes de correo electrónico en formato HTML, éstos se pueden guardar en HTML filtrado (HTML filtrado: Al guardar la página Web, el formato Filtrado quita las etiquetas específicas de Microsoft Office. Si guarda el archivo en HTML filtrado y, a continuación, lo vuelve a abrir en programas Office, el texto y la apariencia general se mantendrá, pero algunas características funcionarán de otra forma.) de manera que se quiten las etiquetas que utilizan los programas de Microsoft Office.
Esta característica sólo se recomienda a autores expertos de páginas Web, que conocen las etiquetas que aparecen en sus archivos HTML.
Si se vuelve a abrir en Word una página Web que se guardó como HTML filtrado, se mantienen el texto y el aspecto general, pero quizás no se puedan utilizar de la forma habitual determinadas características de Word para editar los archivos. Por ejemplo, el aspecto de las listas con viñetas (viñeta: punto u otro símbolo que se coloca delante de un texto, como elementos de una lista, para dar énfasis.) o de las listas numeradas se mantiene, pero se perderá una parte de la funcionalidad de Word asociada a las listas.
Si es posible, se recomienda guardar una página Web en HTML filtrado sólo cuando se haya terminado de editar la página en Word. No obstante, si para usted no es relevante el código HTML en que se basan sus páginas Web, debería guardar los archivos como página Web estándar.
Si más adelante necesita editar el archivo, puede mantener dos versiones: una en formato de Word y otra en formato de HTML filtrado. De esta manera, puede editar el contenido en el documento de Word, guardarlo en formato de Word para las futuras modificaciones y después guardar una copia en formato de HTML filtrado.
Páginas Web de un solo archivo (MHTML)
Una página Web de un solo archivo guarda todos los elementos de un sitio Web, incluidos texto y gráficos, en un solo archivo. Esta encapsulación le permite publicar todo el sitio Web como un solo archivo agregado en formato MIME (MIME: lista de estándares para transportar recursos multimedia a través de conexiones de Internet. El tipo MIME informa a un programa del objeto que contiene (por ejemplo, gráficos, sonidos o vídeos).) encapsulado (MHTML) o enviar un sitio Web completo como un mensaje o datos adjuntos en un correo electrónico. Este formato es compatible con Internet Explorer 4.0 y versiones posteriores.
Seguridad Según qué tipos de archivos adjuntos, algunos destinatarios de mensajes de correo electrónico podrían no recibirlos. Así, por ejemplo, Microsoft Outlook bloquea los archivos adjuntos con extensión de programa (.exe). En algunos casos, es el administrador del servidor de correo electrónico el que establece el nivel de seguridad aplicado a cada tipo de archivos. En caso de bloqueo, asegúrese de proporcionarles a los destinatarios algún método alternativo para obtener acceso a los archivos adjuntos.
Marcos Web
Los marcos (marcos: subventana con nombre de una página de marcos. El marco aparece en un explorador de Web como una de varias zonas de una ventana en las que es posible mostrar las páginas. El marco se puede desplazar y cambiar el tamaño y puede tener un borde.) Web suelen utilizarse con frecuencia para facilitar el acceso a la información o para mostrar el contenido de un sitio Web que tiene varias páginas. Utilice marcos en el diseño de la página Web para organizar la información y facilitar el acceso a ella.
Los marcos Web pueden utilizarse para crear un encabezado para un sitio Web que permanece en la parte superior de la pantalla mientras el usuario se desplaza por el sitio. Los marcos también se pueden utilizar para crear una tabla de contenido que permanece en la pantalla mientras los usuarios se desplazan a diferentes páginas del sitio Web.
Cuando se divide una página Web en secciones que pueden mostrar páginas Web independientes, cada sección se denomina marco. El contenedor que incluye el grupo de marcos se denomina página de marcos. Para abrir los marcos en Microsoft Word o en un explorador Web (explorador de Web: software que interpreta archivos HTML, les da formato en páginas Web y los muestra. Un explorador de Web, como Microsoft Internet Explorer, puede ir a hipervínculos, transferir archivos y reproducir archivos de sonido o vídeo que están incrustados en páginas Web.), abra la página de marcos.
Una vez que ha agregado marcos a una página de marcos, puede establecer la página Web que aparece inicialmente en cada marco. A continuación, agregue hipervínculos (hipervínculo: texto con color y subrayado o gráfico en el que se hace clic para ir a un archivo, una ubicación en un archivo, una página Web en World Wide Web o una página Web en una intranet. Los hipervínculos también pueden dirigirse a grupos de noticias y a sitios Gopher, Telnet y FTP.) a las páginas Web mostradas en uno de los marcos.
En algunas páginas de marcos, cada marco tiene su propia barra de desplazamiento. A veces, se muestra el borde de cada marco. Con frecuencia, una página de marcos con bordes ocultos puede parecer una página Web cuando se muestra en pantalla.
Adjuntar hojas de estilos en cascada
En Microsoft Word se puede conectar, quitar y administrar hojas de estilos en cascada (CSS) (hojas de estilo en cascada (CSS): declaraciones, ya sea incrustadas en una página Web o almacenadas en un archivo .css independiente vinculado a una página Web, que especifican el aspecto de determinados elementos HTML.) para páginas Web. Las hojas de estilos en cascada proporcionan una forma cómoda para aplicar formato a varias páginas Web o incluso a un sitio Web completo. Para cambiar el formato de las páginas, se pueden realizar modificaciones en la hoja de estilos sin tener que editar cada una de las páginas Web.
En Word se puede conectar más de una hoja de estilos. Por ejemplo, puede tener una hoja de estilos para un sitio Web grande, como el sitio Web de una universidad, y después otra hoja de estilos que defina un grupo más pequeño de páginas relacionadas, como las de un departamento de la universidad.
También se puede determinar qué hoja de estilos tendría prioridad en caso de que hubiese conflictos entre estilos definidos para los mismos elementos.
Cuando se conecta una hoja de estilos a una página Web en Word, los estilos aparecen en el panel de tareas (panel de tareas: ventana de una aplicación Office que proporciona comandos utilizados frecuentemente. Su ubicación y pequeño tamaño le permiten utilizar estos comandos mientras trabaja en los archivos.) Estilos y formato.
Secuencias de comandos Web
Una secuencia de comandos Web es un tipo de código de equipo que puede utilizarse para hacer dinámica la página Web. Por ejemplo, una secuencia de comandos Web podría utilizarse para incluir un contador de "número de visitas" que aumenta cada vez que alguien visita la página Web. Una secuencia de comandos podría utilizarse también para incluir una cuenta atrás para un evento especial: "sólo x días más", disminuyendo x 1 al día. Generalmente las secuencias de comandos Web se ejecutan en un explorador Web al abrir la página Web, normalmente para mostrar la información que genera la secuencia de comandos.
La creación de secuencias Web es una función avanzada de Office que requiere conocimientos de programación. Puede agregar Microsoft Visual Basic Scripting Edition (VBScript) (Microsoft Visual Basic Scripting Edition (VBScript): subconjunto del sistema de programación de Microsoft Visual Basic. Microsoft Internet Explorer 3.0 o posterior, junto con el resto de exploradores Web, puede leer programas VBScript que se incrusten en páginas HTML.) o JavaScript (JavaScript: lenguaje de secuencias de comandos que se puede utilizar para agregar funciones a una página o sitio Web, o para mejorar el aspecto de del mismo. las secuencias de comandos JavaScript se pueden ejecutar en cualquier tipo de equipo cliente o servidor.) a la página en Microsoft Word, Excel, PowerPoint y FrontPage.
Las secuencias de comandos son útiles para el desarrollo de soluciones personalizadas basadas en el Web. Proporcionan un modelo completo de objeto para el explorador Web y los objetos de la página actual. Esto facilita la escritura de códigos que manipulan elementos de la página sin conocer los detalles de HTML (HTML: lenguaje de marcado estándar utilizado para los documentos del World Wide Web. HTML utiliza etiquetas para indicar cómo deben mostrar los exploradores Web los elementos de página, como texto y gráficos, y cómo deben responder a las acciones del usuario.) o cómo se implementan los objetos.
También puede crear códigos de secuencia de comandos que estén específicamente diseñados para utilizar eventos que se produzcan en objetos (como controles ActiveX (control ActiveX: control, como una casilla de verificación o un botón, que ofrece opciones a los usuarios o ejecuta macros o secuencias de comandos que automatizan una tarea. Puede escribir macros para el control en Microsoft Visual Basic para Aplicaciones o secuencias de comandos en el Editor de secuencias de comandos de Microsoft.)) de la página.
El código HTML, así como los códigos de secuencia de comandos, se ve y edita utilizando el Editor de secuencias de comandos de Microsoft (Editor de secuencias de comandos de Microsoft: utilizado para agregar texto, editar etiquetas HTML y editar código de Microsoft Visual Basic Scripting Edition (VBScript) en una página de acceso a datos. Puede ver también su página en el Editor de secuencias de comandos de Microsoft tal y como aparecería en un explorador de Web.). En el editor de secuencias de comandos puede agregar texto, editar etiquetas HTML y editar los códigos de secuencias de comandos Web. También puede ver la página Web como si apareciera en un explorador Web y editarlo en esta vista. Para obtener información detallada sobre la creación de secuencias de comandos, consulte la Ayuda del Editor de secuencias de comandos de Microsoft.
Sugerencias
Al insertar una secuencia de comandos en una página Web de una aplicación de Office, el Editor de secuencias de comandos crear una copia aparte de la pagina que está editando, con el contenido y el código de la secuencia de comandos. Después de editar la página en el Editor de secuencias de comandos y volver a la aplicación de Office, haga clic en Actualizar de la barra de herramientas (barra de herramientas: barra con botones y opciones que se utilizan para ejecutar comandos.
Para mostrar una barra de herramientas, haga clic en Personalizar en el menú Herramientas y, a continuación, haga clic en la ficha Barras de herramientas.) Actualizar para actualizar la página original con los cambios realizados en el Editor de secuencias de comandos.
Tenga precaución al copiar y mover las secuencias de comandos Web. Aunque algunos son independientes y funcionan correctamente en cualquier ubicación de las páginas, otras secuencias de comandos Web dependen de la estructura de la página Web en que se encuentren.
Si se han copiado o movido a otra página Web o a otra ubicación de la página Web, es posible que estas secuencias de comandos no se ejecuten correctamente o se produzcan errores al verlas en un explorador.
www.vacationinnicaragua.com/windows/office/index.html
Documentos XML en WordNota Las funciones de XML, excepto la de guardar documentos como XML con el esquema XML de Word, sólo están disponibles en Microsoft Microsoft Office Edición Professional 2003 y en Microsoft Office Word 2003 independiente.
¿Por qué XML?
XML ( lenguaje de marcas extensible) (Lenguaje de marcas extensible (XML): forma condensada del Lenguaje de marcado generalizado estándar (SGML) que permite a los desarrolladores crear etiquetas personalizadas que ofrecen flexibilidad para organizar y presentar información.) permite organizar y trabajar con documentos y datos de una manera que antes no era posible o muy difícil. Mediante los esquemas XML personalizados es posible ahora identificar y extraer datos específicos de documentos comerciales de uso habitual.
Por ejemplo, una factura que contenga el nombre y dirección de un cliente o un informe que contenga los resultados financieros del último trimestre ya no serán documentos estáticos. La información que contengan se puede pasar a una base de datos o reutilizarse en cualquier otro lugar, fuera de los documentos.
La capacidad de guardar un documento de Microsoft Word en formato XML estándar ayuda a disociar el contenido del documento de los límites del mismo. El contenido pasará a estar disponible para los procesos automáticos de extracción de datos y adaptación. Se puede buscar con facilidad el contenido e incluso modificarlo mediante procesos ajenos a Word, como procesos de datos basados en servidor.
Puesto que Word puede representar los documentos como XML, los procesos automáticos basados en servidor pueden generar documentos de Word en un instante al reunir los datos de varias fuentes. Este tipo de documentos puede actualizarse con facilidad de forma periódica, eliminando la búsqueda manual de datos relevantes y la sobrescritura innecesaria.
Word y XML
Microsoft Word permite trabajar con documentos XML de dos maneras:
Utilizar el esquema XML de Word Puede crear un documento en Word de la forma habitual y después guardarlo como un documento XML. Word utiliza su propio esquema XML (esquema XML: especificación formal escrita en XML que define la estructura de un documento XML, incluidos los nombres de elementos y tipos de datos enriquecidos, los elementos que pueden aparecer combinados y los atributos que están disponibles para cada elemento.), WordML, para aplicar etiquetas XML que almacenan información, como propiedades de archivo, y definir la estructura del documento, como párrafos, encabezados y tablas. Word también utiliza etiquetas XML para almacenar información de formato y diseño, de acuerdo con el esquema XML de Word.
Utilizar cualquier esquema XML Puede crear o abrir un documento en Word, adjuntar cualquier esquema XML personalizado al documento y aplicar etiquetas XML al contenido del mismo. Cuando guarde este documento como documento XML, las etiquetas XML definirán la estructura del documento según el esquema XML adjunto.
Cuando se guarda el documento, de forma predeterminada el esquema de Word y el esquema personalizado se adjuntan al mismo, conservando los datos tal y como se definen en el esquema personalizado y el formato enriquecido definido en el esquema XML de Word. También tiene la opción de guardar sólo los datos del documento, de acuerdo con el esquema de personalizado.
Tanto si utiliza el esquema XML de Word integrado con la estructura de un documento de Word como si adjunta su propio esquema para una estructura más acorde con sus actividades, cualquier software que pueda analizar XML podrá leer y procesar los datos de un documento que guarde como documento XML (archivo .xml).
Por ejemplo, si el esquema personalizado es para los datos de un currículo, las etiquetas XML del documento definirán la estructura del documento en función del nombre, dirección, experiencia laboral, educación, etc. Cuando guarde el documento, dispondrá de un documento con formato enriquecido que tendrá un aspecto profesional al imprimirlo y un archivo de datos que podrá se procesado por cualquier programa que pueda leer XML.
También puede almacenar datos XML de un documento que guarde como documento (.doc) o plantilla (.dot) de Word. Sin embargo, sólo Word podrá leer o procesar XML.
Etiquetas XML
Cuando un esquema XML personalizado se adjunta a un documento, el panel de tareas Estructura XML proporciona una lista de elementos definidos en el esquema. Puede aplicar etiquetas XML al documento al seleccionar el contenido del documento y después elegir un elemento de la lista. Si el esquema define los atributos de un elemento, también puede especificarlos en el panel de tareas Estructura XML.
Nota Puede adjuntar más de un esquema a un documento. Los elementos de todos los esquemas adjuntos estarán disponibles en la lista de elementos en el panel de tareas Estructura XML.
Una casilla de verificación en el panel le permitirá ver en línea las etiquetas XML, en el contexto del documento.
Si la estructura del documento infringe las reglas del esquema, una línea ondulada de color púrpura marca el lugar en el documento y el panel de tareas Estructura XML informa de la infracción.
Transformaciones XSL
Al abrir y guardar documentos XML puede aplicar archivos de transformación XSL (Extensible Stylesheet Language, XSLT) (transformación XSL (Extensible Stylesheet Language Transformation): archivo que se utiliza para transformar documentos XML en otros tipos de documentos, como HTML o XML. Está diseñado para su uso como parte de XSL.) que presentan los datos XML con un formato determinado. Por ejemplo, puede que una transformación XSL muestre datos como una especificación y otra transformación XSL muestre los mismos datos como una lista de piezas, en la que se calculen cantidades y precios.
Transformación XSL aplicada al abrir un documento
Un documento XML puede tener más de una transformación XSL asociada. Cuando ése sea el caso, debe seleccionar la transformación XSL que desee utilizar para mostrar el documento. Para ello, obtenga acceso al panel Documento XML, donde se muestran las transformaciones XSL (vistas de datos) disponibles.
Si no se asocia ninguna transformación XSL a un documento XML, Word lo abrirá utilizando la transformación XSL predeterminada o "vista Sólo datos".
Si el esquema XML de Word se encuentra adjunto al documento, Word abrirá el documento sin aplicar ninguna transformación XSL, incluso aunque haya una asociada al documento.
Nota En vez de aplicar una transformación XSL de forma manual, podrá definir soluciones que asocian la transformación XSL con cierto tipo de documentos XML. Esta asociación se realiza en la Biblioteca de esquemas, a la que puede tener acceso en la ficha Esquema XML del cuadro de diálogo Plantillas y complementos (menú Herramientas).
Transformación XSL aplicada al guardar un documento
Puede aplicar una transformación XSL cuando guarde un documento XML activando la casilla de verificación Aplicar transformación y buscando el archivo de transformación XSL.
Precaución Si aplica una transformación XSL al guardar un documento, Word descarta los datos que no utilice la transformación XSL.
www.vacationinnicaragua.com/windows/office/index.html